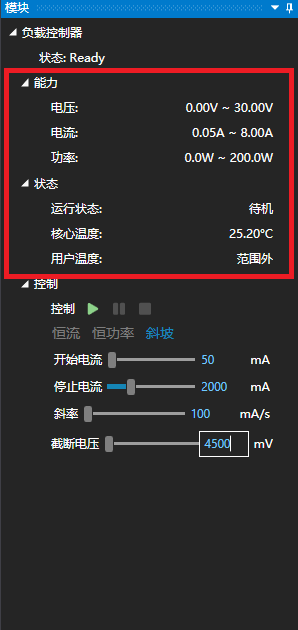Helpers Lab USB-C Type-C电压表电流表测试仪QC2.0 QC3.0 QC4.0 PD2.0 PD3.0 SuperVOOC FCP SCP触发器,上位机在线固件升级,E-Mark线缆读取,带重力传感器1.14英寸IPS彩色液晶显示屏
主要功能
- 电流电压测量
- 快充触发
- 快充自动检测
- 电流电压曲线
- E-mark 读取
- 示波器
- 统计
电流电压曲线

在主界面双击中键,进入电流电压曲线界面,可以看到 VBUS 上电流电压随时间变化的曲线。
界面四角数字分别显示图表中最高处、最低处的值。界面上方中间显示当前电流电压的实际值;下方显示每格的时间间隔
操作
界面上方偏右侧的图标显示当前状态, 表示当前正在抓取,
表示当前正在抓取,  表示暂停更新。若要暂停 / 继续抓取,请短按中键。
表示暂停更新。若要暂停 / 继续抓取,请短按中键。
短按中键可以看到 USB D+ D- 数据线的电压曲线。

采样率调整
按左键或右键可以调整采样速度,向左是减小,向右是增大。调整后,采样速度会短暂显示到屏幕上。此界面最大采样速度为 40 次每秒。
退出界面
双击中键即可退出
E-mark 读取
该仪表可以读取 Type-C 线缆的 E-mark 信息。仪表从联机接口供电,公头不要插入电源,并将带测线缆插入仪表母口,线缆对侧不要连接(如图所示)。然后在主界面上长按右键,进入 E-mark 读取界面。仪表会与线缆通信并显示线缆信息

快充自动检测
将仪表连接充电器,进入仪表主界面,然后在主界面上长按左键。系统会询问是否进行快充检测。在进行检测前,请务必断开线路上连接的负载。
注意
进行快充检测时,若不断开负载,可能造成负载烧毁。
在确认界面中选择“是”,进入快充协议自动检测界面,仪表会自动检测可用的快充协议。检测完后,右上角会提示“完成”,可用的协议以绿色显示,不可用的协议以红色显示

测试完毕后,双击退出
快充触发
Power Delivery
Power Delivery 协议必须在上电时触发
仪表连接
仪表两种方式连接到充电头:直接连接和通过线缆连接。两种方式的示意图如下:
直接连接

如果仪表直接连接到充电头,连接后,你需要按下仪表左右键的任何一个,直到屏幕亮起,仪表才可以上电。
通过线缆链接

如果仪表通过线缆连接到充电头,则只有左右键中的其中一个才能上电(依插入方向而定)。按下任意一边的按键,保持 3 秒,如果屏幕没有点亮,则换一边按下,即可上电
上电选项
上电后,你有三个选项,具体解释如下

-
 仅保持通电 仪表不对 PD 消息作出任何回复,仅对 CC 线进行下拉。此选项下你不能进行 PD 快充触发,但是可以进行其他协议的触发
仅保持通电 仪表不对 PD 消息作出任何回复,仅对 CC 线进行下拉。此选项下你不能进行 PD 快充触发,但是可以进行其他协议的触发
-
 进行PD触发 对 CC 线进行下拉,并回应 PD 消息,进入PD触发界面。如果需要 PD 触发,需要在上电后一定时间内选择此选项,否则会通信超时
进行PD触发 对 CC 线进行下拉,并回应 PD 消息,进入PD触发界面。如果需要 PD 触发,需要在上电后一定时间内选择此选项,否则会通信超时
-
 对不起,我按错了 释放 CC 线上的下拉。此选项会让充电头停止供电
对不起,我按错了 释放 CC 线上的下拉。此选项会让充电头停止供电
PD 触发界面
进入 PD 触发界面后,仪表会列出该充电头支持的电流和电压,(如图)

带有 Fix 的项目表示固定电压的 PDO,带有电压范围的项目表示电压可调的 PPS PDO。按左右键,可以选择一项,然后按下中键即可触发此 PPO。
对于固定电压的 PDO,电压成功触发后,在其右侧会有对勾 ,表示触发成功。
,表示触发成功。
对于 PPS PDO,按下中键后会进入 PPS 触发界面,在此界面中,上方两个数据表示当前实际的电流电压,下方左侧表示当前协议通信设定的目标电压,右侧表示单次调整的间隔值。按左右键可以调整电压。双击中键返回上一级界面。
其他协议
在主界面中短按左键,可以进入快充触发界面。在触发界面中选择想要触发的协议,然后按中键进入

例如,如果想测试 QC2.0 协议,选中 QC2.0 协议后按下确认键,等待通讯完成后,进入相应协议的诱骗界面。具体每个协议的诱骗界面如图
主菜单
在任意主界面面板中长按中键,可以进入主菜单

 显示与读数
显示与读数

 亮度
亮度
该设置项可以调节屏幕亮度。调整时,可以看到实时的亮度变化。调整完毕后单击中键保存

 待机超时
待机超时
如果仪表一段时间内处于空闲状态,则会进入待机状态,变暗屏幕。该设置项调整屏幕在变暗之前的空闲等待时间
 屏幕旋转
屏幕旋转
调整屏幕的方向。若选择“自动”,则会根据重力感应器自动调整
刷新速度和+1 去皮
详细含义见 --电流电压测量相关设置
 统计组
统计组
该设置项调整对统计组进行操作,每项的详细含义见-- 统计界面
 杂类功能
杂类功能

苹果充电头信息读取
接上苹果充电头,进入此选项,等待十秒左右即可读出数据:

 语言
语言
该选项调整界面的语言
 调试
调试
显示设备的调试信息
 设备信息
设备信息
显示设备信息,包括型号、版本、批号等
电流电压测量
概览界面
本仪表可以进行电流电压测量。测量的主界面如图

三个较大的数字表示当前的读数,U 表示电压,I 表示电流,P 表示功率。相应数据下方的横条为瞬时值,方便观察变动。
通过按键可以切换到其他界面
详细数据界面
详细数据界面中,显示很多详细数据,具体如下:

-
 当前 VBUS 上的电压和电流
当前 VBUS 上的电压和电流
-
 USB DP 线上的电压
USB DP 线上的电压
-
 USB DM 线上的电压
USB DM 线上的电压
-
 当前 VBUS 上的功率
当前 VBUS 上的功率
-
 表头的自身耗电电流
表头的自身耗电电流
-
 协商协议的种类,例如图中协议为 PD2.0
协商协议的种类,例如图中协议为 PD2.0
-
 协商协议的电流电压,如图中为 5.40V 3.00A
协商协议的电流电压,如图中为 5.40V 3.00A
相关设置及解释
去皮
“去皮”为本仪表的专利功能,可以让仪表准确显示输入或输出的电流(两者之差即为仪表自身耗电)。
传统的 Type-C 仪表无法消除自身耗电对测量的影响,这些仪表从一侧供电时会显示 0mA,而从另一侧供电时会显示自身的耗电。用户无法清楚地判断电流到底是输入电流还是输出电流。
进入“设置”-“测量”界面,选择“显示与读数”,然后向下寻找到“去皮”设置。在“去皮”选项中,你可以选择“显示输入准确值”、“显示输出准确值”和“不去皮”。若选择前两项,则无论供电端、受电端在何侧,仪表都能显示准确电流。
如果插入 PC 联机口,则仪表自身停止从待测电路取电,改为从联机口取电,输入输出电流相同,此选项失去意义。
刷新速度
进入“设置”界面,选择“显示与读数”,然后选择“刷新速度”选项。此选项决定仪表读数的刷新速度,每一项的末尾有具体的更新频率,例如 5sps 就代表每秒更新 5 次
示波器界面
示波器界面中,你可以看到 VBUS 上的纹波形状

界面左侧的上下数字分别显示图中最高处、最低处的电压(如图中的 +50mV 和 -50mV)。
界面上方中间显示电压的峰峰值(如图中的 64mVpp)、主成分频率(888kHz);下方显示当前 VBUS 上的直流电流和电压。右下角显示每格的时间间隔
暂停抓取
右上角显示当前状态, 表示当前正在抓取,
表示当前正在抓取,  表示暂停更新。若要暂停 / 继续抓取,只需要按下中键。
表示暂停更新。若要暂停 / 继续抓取,只需要按下中键。
采样率调整
按左键或右键可以调整采样率,向左是减小,向右是增大。调整后,采样率会短暂显示到屏幕上。芯片支持的最高采样率为 8Ms/s
退出界面
双击中键即可退出.
统计界面
统计界面中,可以看到电压电流的统计信息

-
 当前的电压电流
当前的电压电流
-
 当前容量
当前容量
-
 当前能量
当前能量 -
 当前记录的总时间
当前记录的总时间
-
 当前记录的组号
当前记录的组号
-
 平均电压
平均电压
-
 当前温度
当前温度
相关设置及解释

数据组的清除
进入“主菜单”-“统计组”界面,选择“清除当前组”可以清除当前的组;选择“清除所有组”可以清除所有数据组
数据组的切换
进入“主菜单”-“统计组”界面,选择“切换组”可以选择要切入的组,并可看到每一组的情况
数据组的电流门限
进入“主菜单”-“统计组”界面,选择“电流门限”可以设置仪表统计数据的门限电流,当电流值大于该电流时,统计持续进行,当小于该电流时,统计停止,统计定时器也停止。设置范围为0mA-200mA,设置为0mA即视为永远进行统计,可将微弱电流也纳入统计范围.
Helpers lab电流电压表
PC用户界面使用说明
V1.00.44
0.1 版本与更新
由于仪表功能极多且软硬件更新频繁,说明书随时可能更新,请知悉
0.2 修订历史
V1.00.08 20200526
- 增加负载模块描述
1.0 连接设备
通过表头上的MicroUSB口连接电脑和表头。
打开上位机程序。应当看到如下所示的界面
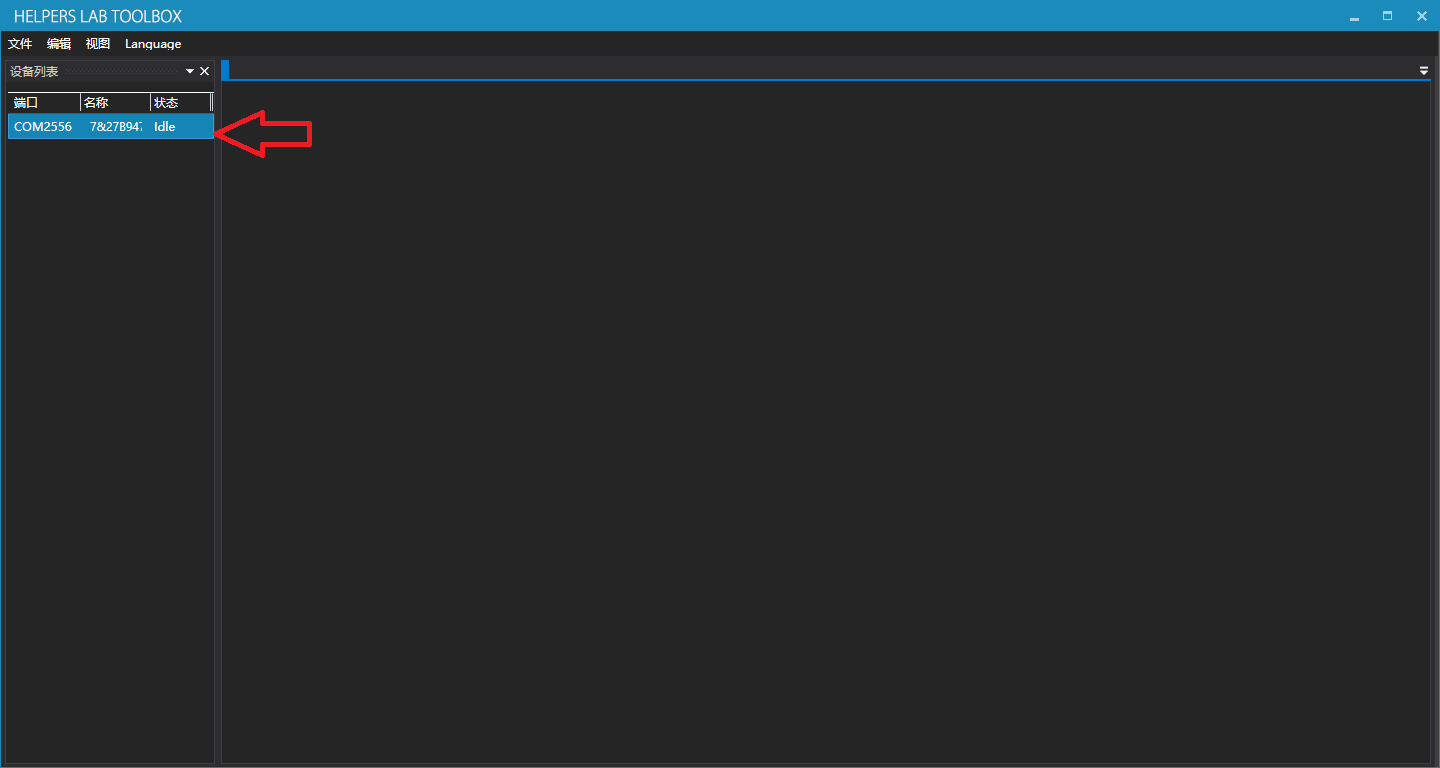
红色箭头所指的就是接入的表头
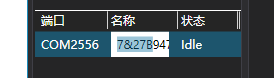
点击设备的名称或者右键->重命名,可以对该表头命名,在有多个表头同时工作时易于区分。
双击设备将打开以下的界面
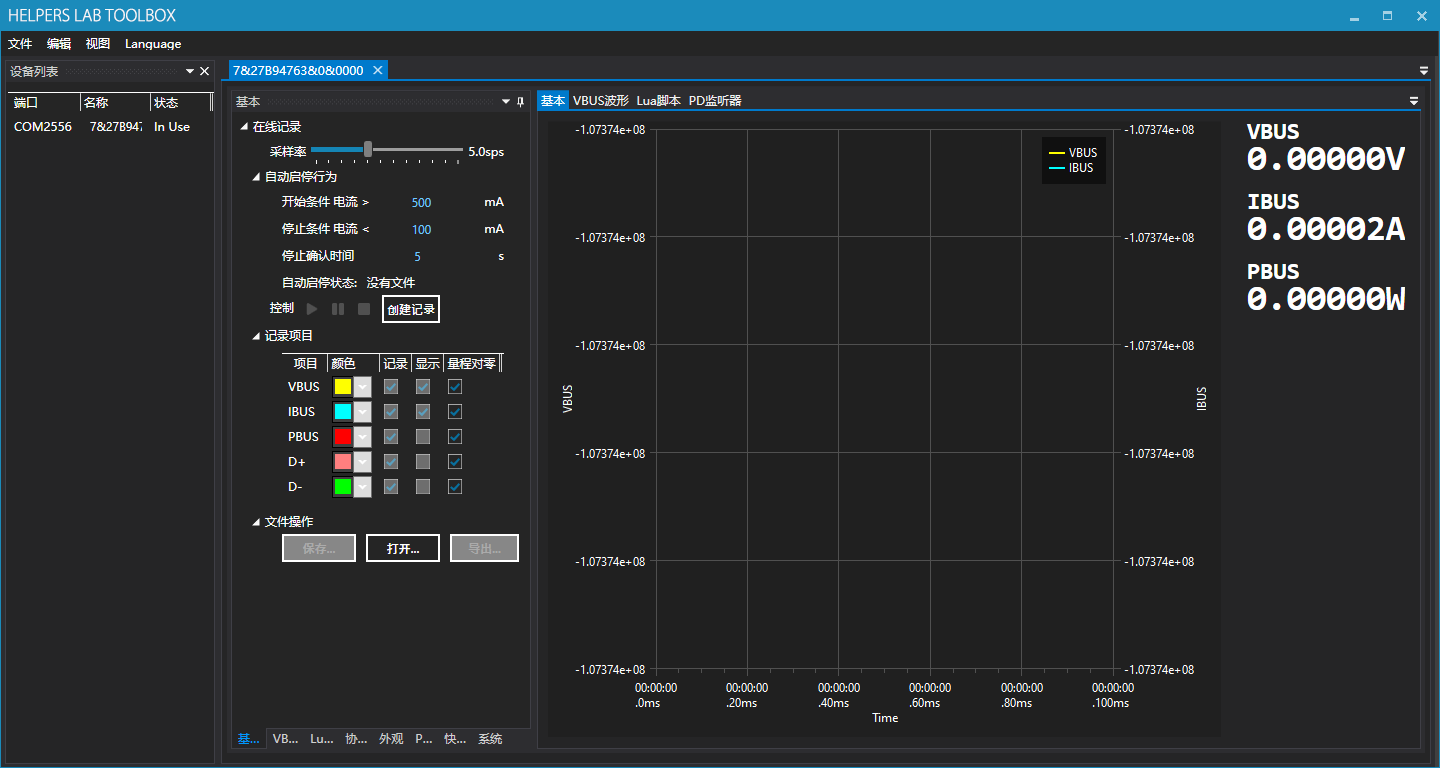
接下来将介绍如何使用各个功能
2.0 数据记录
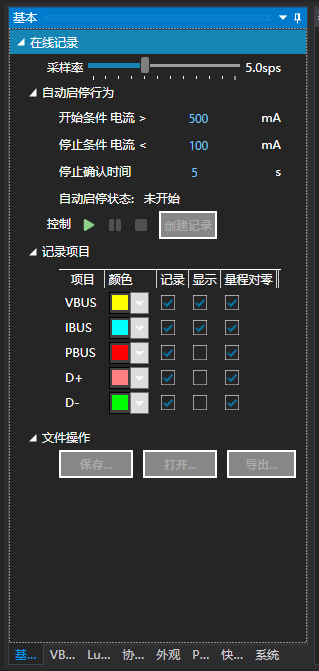
2.0.0 创建记录
点击“创建记录”可创建新的记录
2.0.1 采样率
您可以拖动采样率滑块调整采样率,范围0.2-1000sps。数据记录将以这个速率进行

2.0.2 自动启停行为
在点击开始按钮后,记录并不会立刻开始,程序会等到电流大于开始电流时,才开始记录。如果您想直接开始记录,应将开始电流设为0。
您可以设置当电流小于一定值时,自动停止记录,通过更改停止电流一项。如果这个值为0,则永远不会自动停止。
为了防止瞬间的小电流误触发自动停止,您可以设置停止确认时间一项,被测设备只有在这个时间内的电流消耗一直小于自动结束门限,才触发自动结束
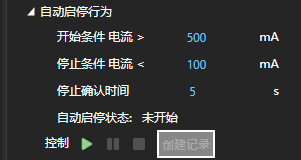
2.0.3 记录项
勾选/不勾选“颜色”一列,可以调整数据项的曲线和图示颜色。
勾选/不勾选“记录”一列,可以调整有哪些数据项将被记录。
勾选/不勾选“显示”一列,可以调整有哪些数据项会绘制在右边的图像中。
勾选/不勾选“量程对零”一列,可以调整有哪些数据项被强制对0绘制(即,不自动调整范围)
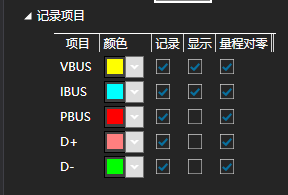
2.0.4 文件操作
点击“保存…”可保存当前的记录为文件(此时记录必须已经停止)。
点击“打开…”可打开已保存的记录文件(包括表头上的离线记录文件)。
点击 “导出…”可导出当前记录为csv文件用其他软件进行处理
2.0.5 在线记录一般操作流程
-
点击“创建记录”。
-
调整好
采样率,调整好自动启停行为里 的参数,选好记录项目中需要记录的项。 -
点击绿色开始按钮开始记录。
-
手动/自动停止后,如有需要,保存记录为文件
2.0.6 图像区
按住图像上曲线的某一点,可以查看该点的详细信息。
按住右键在图像上拖动可以使图像平行移动。
使用滚轮可放大查看某部分细节
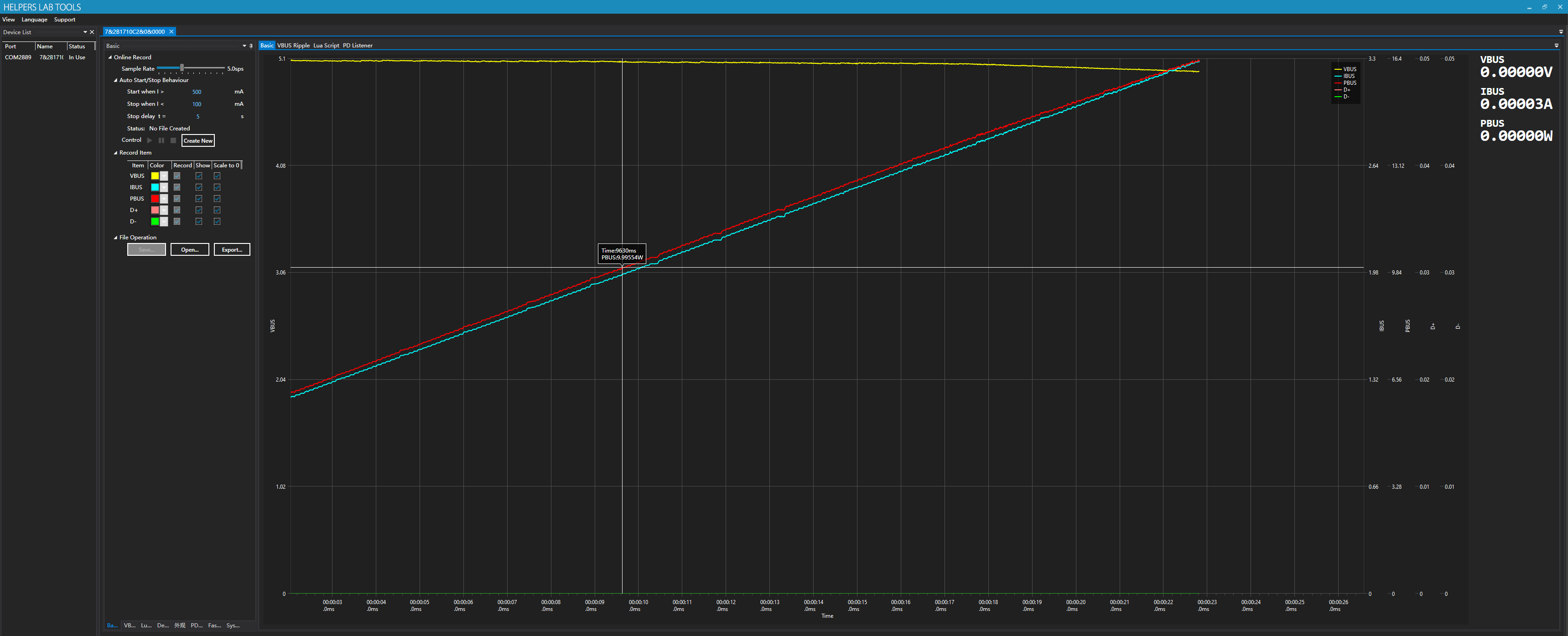
2.1 VBUS波形(纹波)
查看VBUS经过交流耦合后的波形:
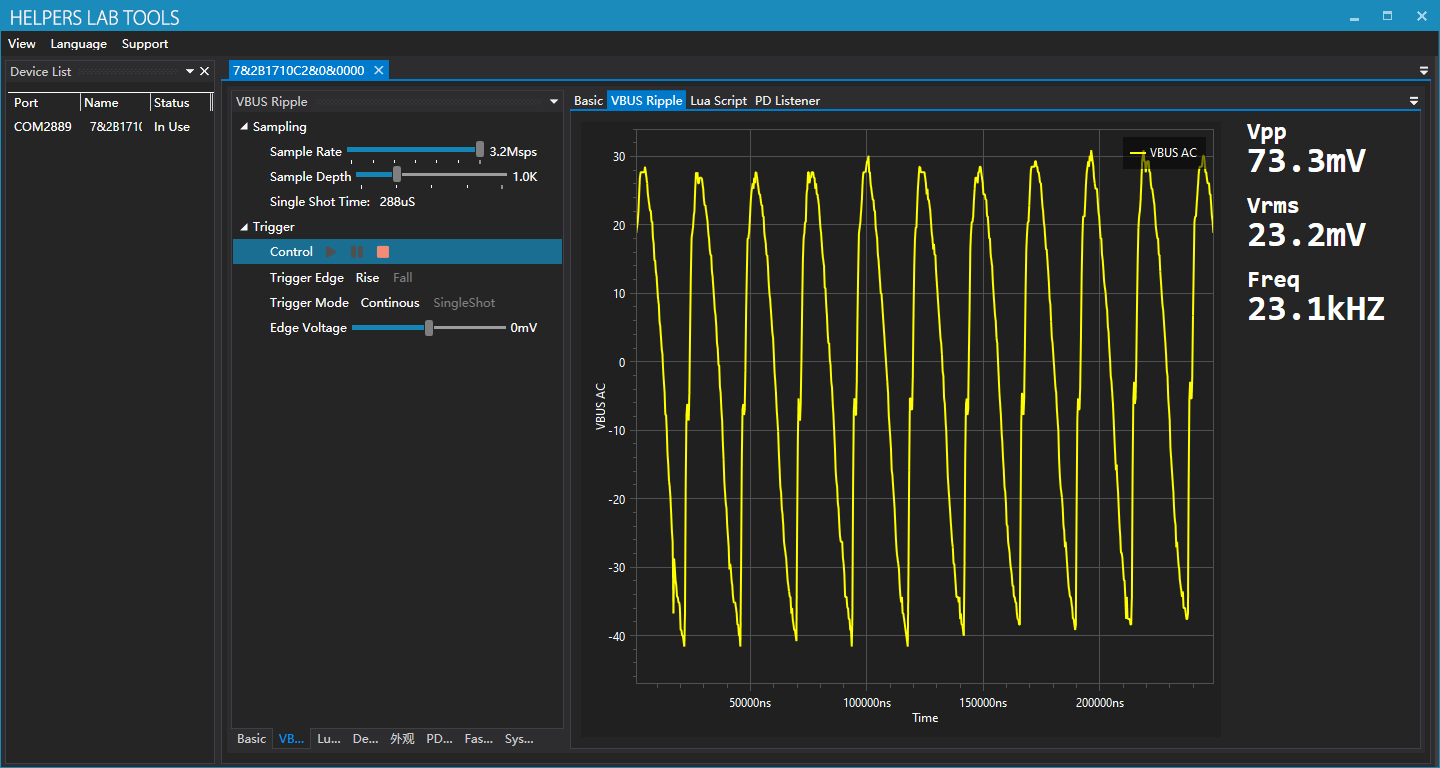
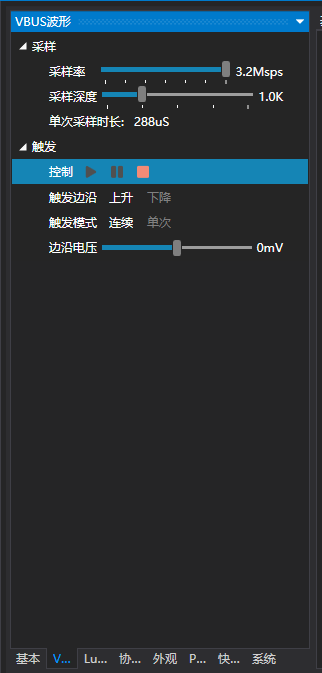
2.1.1 采样率
拖拽采样率滑块可调整采样率。范围0.1-3.2Msps
2.1.2 采样深度
拖拽采样深度滑块可调整一次采样的深度(即,一次采样中有多少个采样点)
2.1.3 触发边沿
调整触发沿
2.1.4 触发模式
指定是单次触发还是连续触发
2.1.5 边沿电压
指定触发的边沿电压
2.1.6 图像区
右边图像区为采集的数据
按住图像上曲线的某一点,可以查看该点的详细信息。
按住右键在图像上拖动可以使图像平行移动。
使用滚轮可放大查看某部分细节
2.2 lua脚本
本文只介绍lua脚本在上位机上的界面操作,这是一个很复杂的功能,仪表选择lua作为二次开发语言,如果您对它不熟悉,请前往 【Lua 5.1 Reference Manual】对该语言有大致了解。
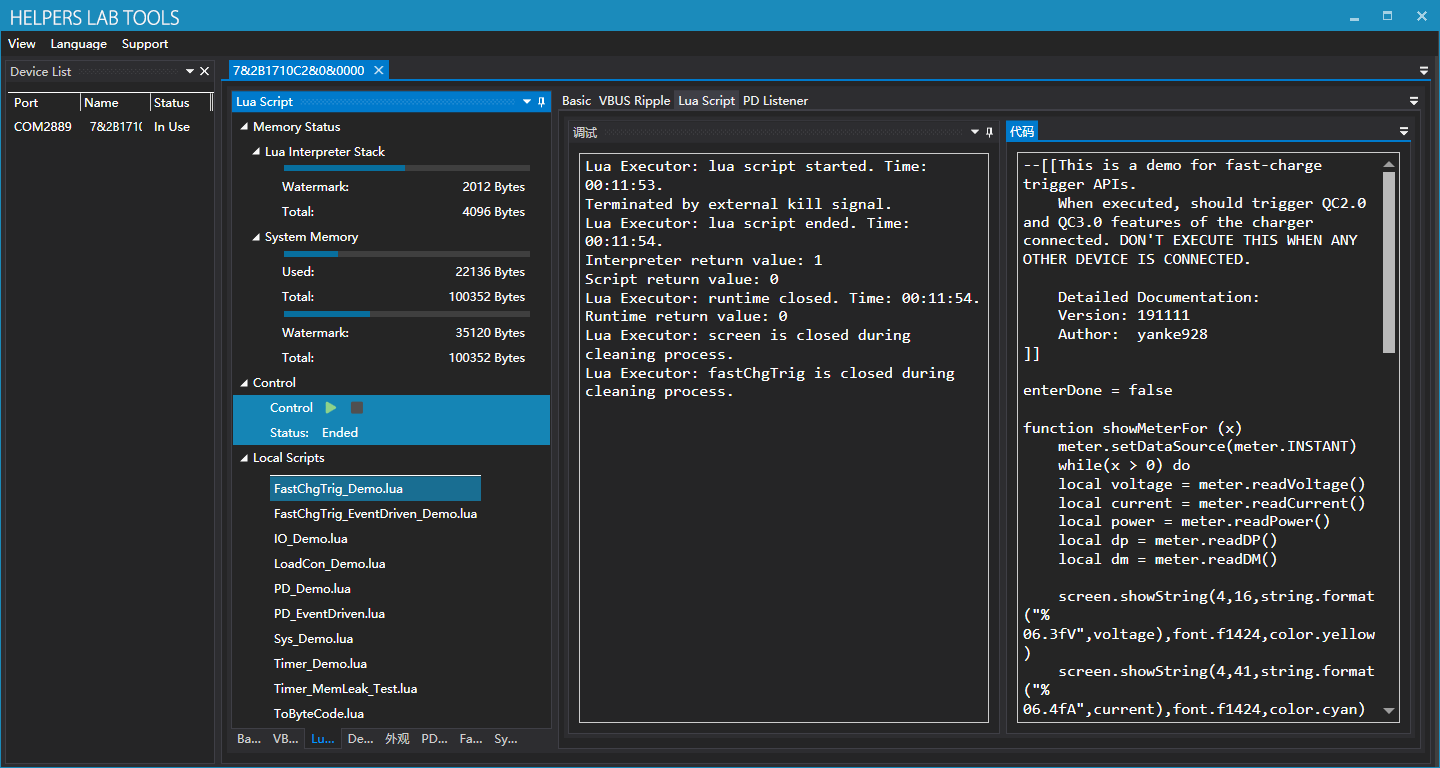
2.2.1内存状态
这里显示实时的内存状态
2.2.2本地程序
这里列举/lua目录下的程序,双击可打开,这里默认存储着一些示例代码
2.2.3 调试
这是输出终端。lua程序,lua执行器,lua解释器的输出都将打印到终端
2.2.4 代码
当前加载的代码,点击绿色开始按钮时这里的代码将被下载到表头运行
2.2 快充触发
可以在上位机上进行快充触发
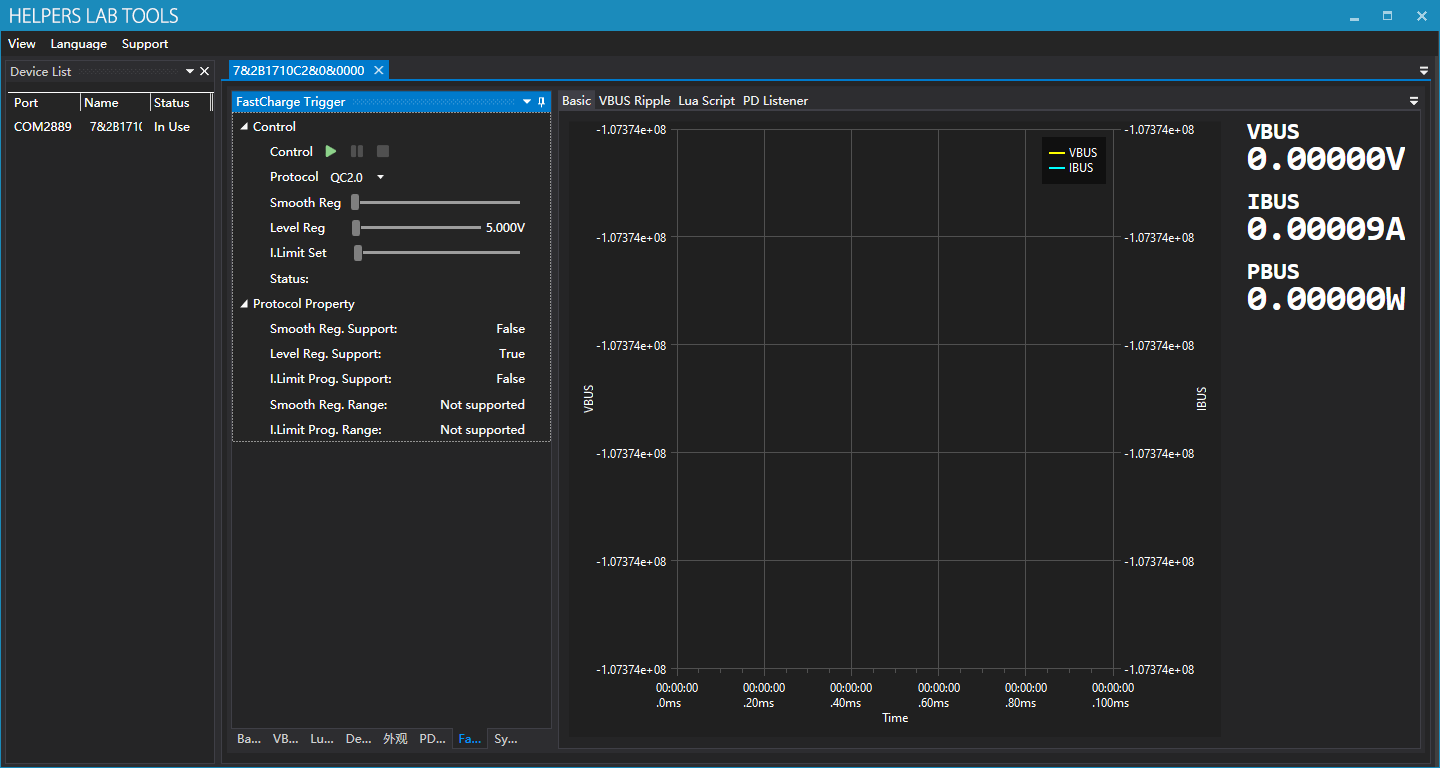
2.3.1 协议选择

在这里选择您要触发的协议
2.3.2 协议属性
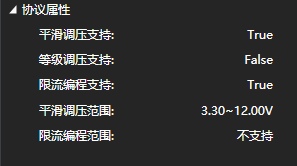
这里会显示您选择的协议的各种属性
2.3.3 调整
通过这三个滑块,您可以调节电压和限流值
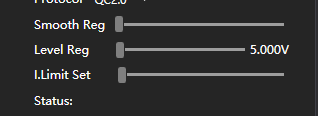
2.4 PD监视器
要使用PD监听器,请严格按照以下步骤操作:
- 确保PD通信开关在ON的位置。
- 通过一根C-C线连接充电头与表头。
- 点击绿色开始按钮。
- 通过C-C线连接表头另一个C口到被测设备。
- 如果没有收到消息,您可能需要将一侧的C口插头翻转。
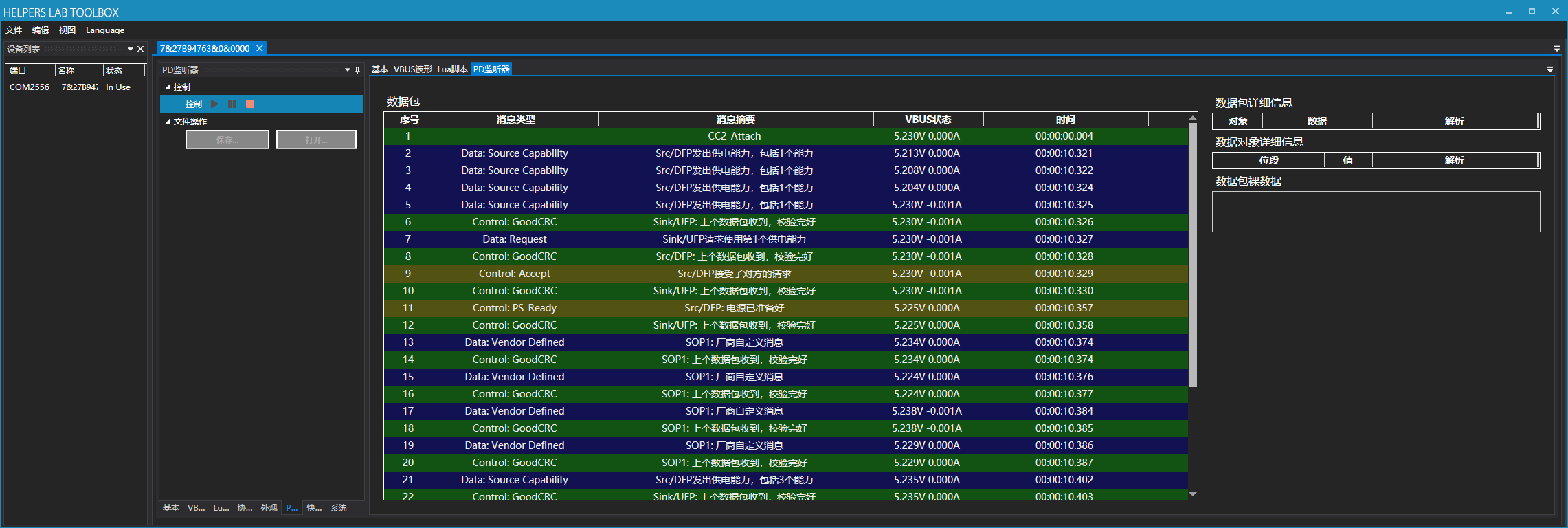
2.4.1 数据包详细信息
选择一个数据包,您可以在右侧看到数据包详细信息
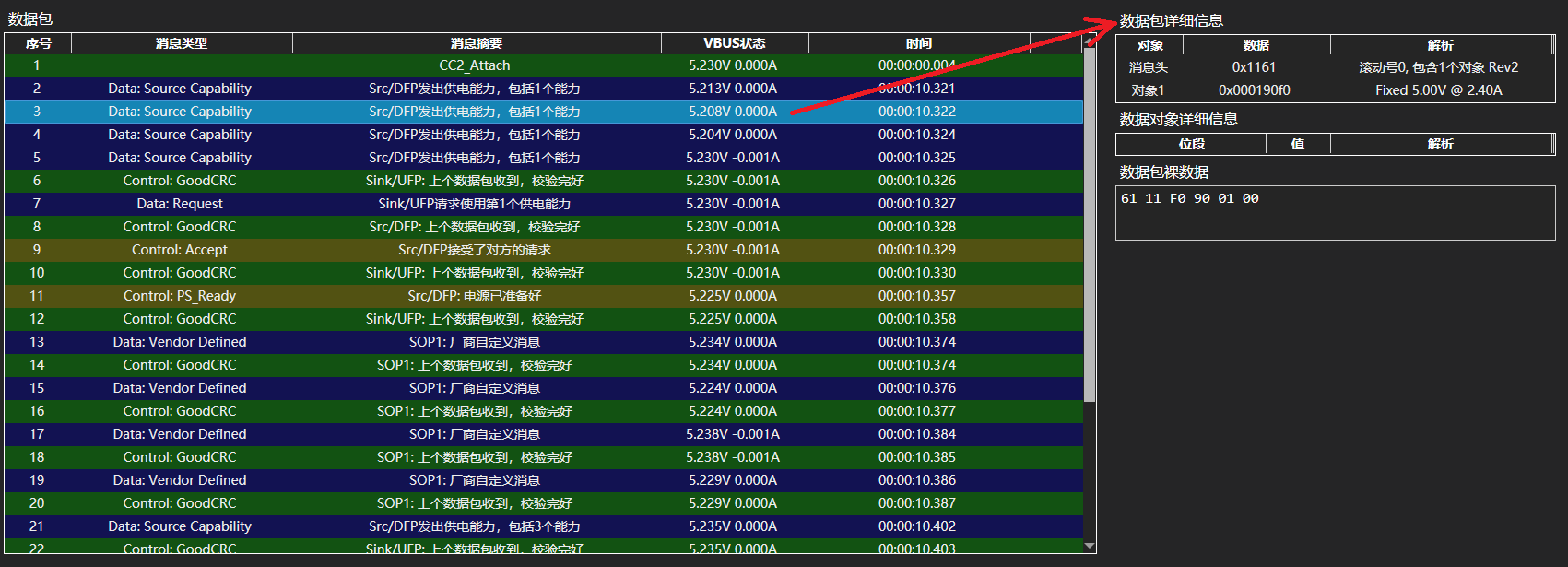
2.4.2 数据对象详细信息
选择数据包中的数据对象,下侧将显示数据对象的详细信息:
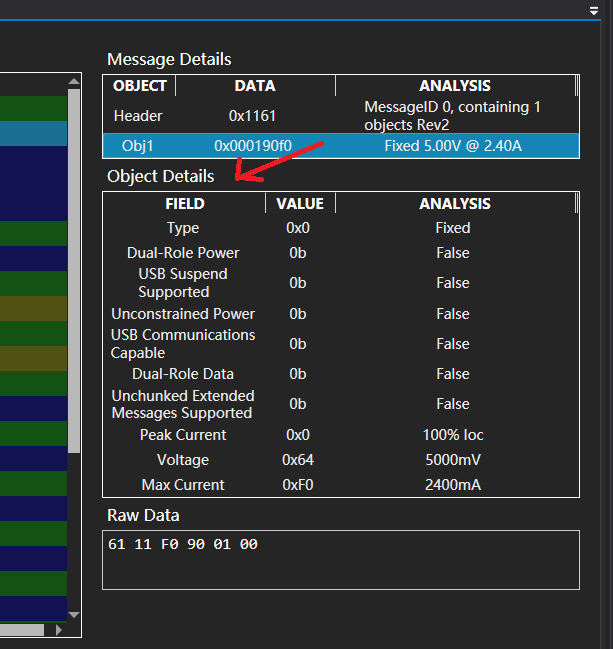
2.4.2文件操作
您可以将PD监听结果保存到文件或从文件打开PD监听结果
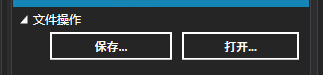
2.5 模块
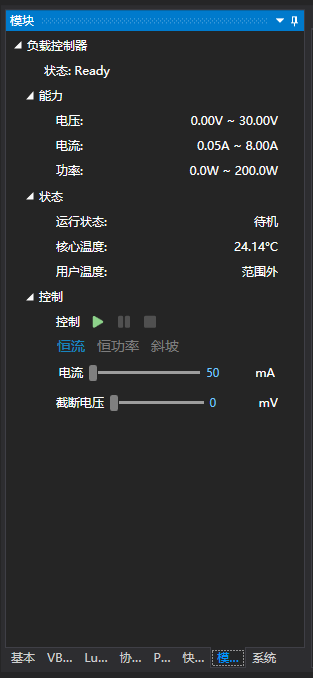
模块一页包括可以用上位机控制的模块(目前只有负载模块SM-LD-00
2.5.1 负载控制器
这里显示负载的参数和状态。
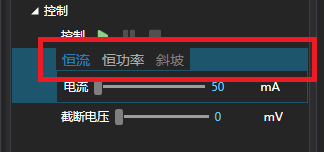
先在红框位置选定要运行的模式,有恒流,恒功率,斜坡,三个模式。
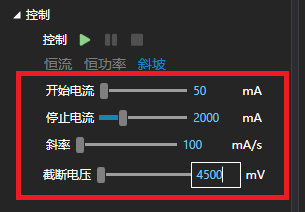
通过输入数字或者移动滑块设置好参数。
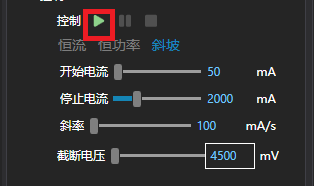
点击绿色开始按钮开始运行。
通常,负载控制器与在线数据记录配合使用,进行老化,带载能力等测试。
2.6 系统
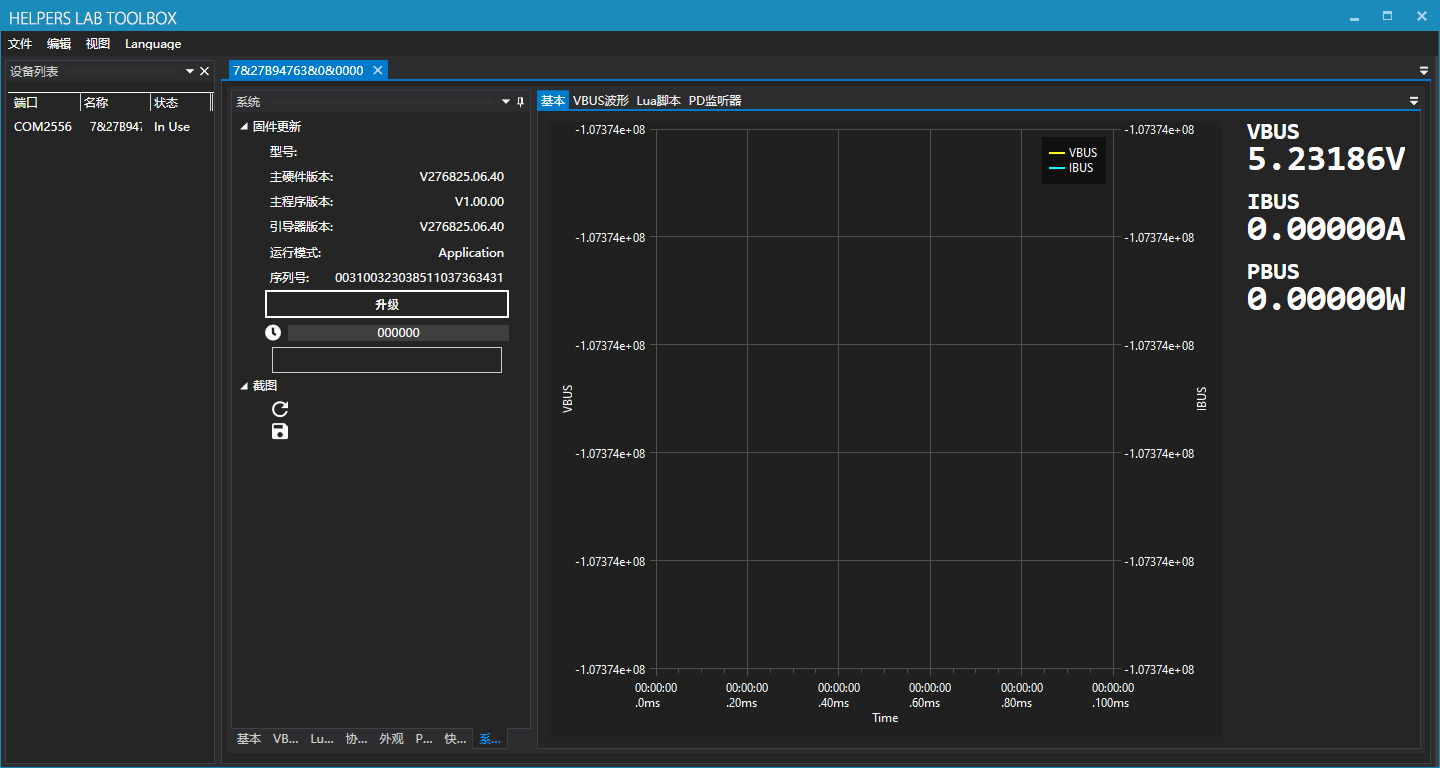
2.6.1 固件升级
点击升级可对表头进行固件升级。升级时请保证连接稳定,一次升级大概耗时20秒。
2.6.2 截图
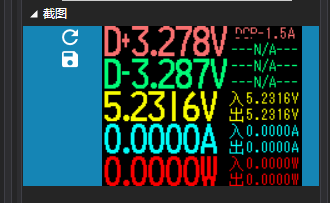
点击刷新按钮可对表头本体界面进行截图。
截图可通过保存按钮保存。